Tipps & Tricks
Bedienung der Erfassungsgeräte
Anwendung von PZE-Manager
Grundlegendes zur Installation und Einrichtung der Version 4.x
Grundlegendes zur Installation und Einrichtung der Version 3.x
Anschlussart PZE-4-Erfassungsgeräts ändern
- Drücken Sie die beiden Pfeiltasten gleichzeitig. Geben Sie
das Passwort 4711 mit den Pfeiltasten, der Taste Rechts und der
Enter-Taste ein. Sie gelangen ins Bios. Wählen Sie den Punkt
communication. Wenn hierbei die Frage break communication? angezeigt
wird, wählen Sie Ja durch Drücken der Enter-Taste.
- Wählen Sie interface, dann tcp/ip (timeout 100) oder rs232
(für seriellen Anschluss, baud-rate 38400, timeout 100).
Wählen Sie tcp/ip, dann können Sie unter IP die Adresse
eingeben. Der port sollte wenn möglich bei 08000 belassen
werden. Drücken Sie zum Verlassen des Bios dreimal auf ESC. Das
Gerät ist jetzt wieder im normalen Modus.
 Zum
Seitenanfang
Zum
Seitenanfang
Nummer eines Ausweises oder Schlüsselanhängers feststellen
(PZE-4)
- Drücken Sie die M-Taste bis Ausweisnummer
prüfen/anzeigen erscheint. Halten Sie die Ausweiskarte oder den
Schlüsselanhänger flach über den Ausweisleser, der
durch das Symbol ( ( ( · ) ) ) unterhalb der Tastatur
gekennzeichnet ist. Die Ausweisnummer wird 8-stellig angezeigt. Im
eingerahmten Listenfeld finden Sie weitere Informationen zum
Erfassungsgerät.
 Zum
Seitenanfang
Zum
Seitenanfang
Monatsabschluss rückgängig machen
- Ein Monatsabschluss kann nur über ein von uns
erhältliches, zeitabhängiges Kennwort rückgängig
gemacht werden. Hierzu bitte zur direkten Eingabe bereit halten und
bei Trinity unter Telefonnummer 07150 / 39570 anrufen.
- Seit der Version 3.92 können Sie den Monatsabschluss auch
mit ihrem eigenen Kennwort durchführen, sofern Sie im
PZE-Manager als Systembetreuer angemeldet sind.
 Zum
Seitenanfang
Zum
Seitenanfang
Änderung der Stellenzahl der PZE-Kurznummer
- Eine nachträgliche Änderung der Stellenzahl für
das ausweislose Buchen ist möglich über Konfiguration /
Mandanten / Stammdaten / Stellenzahl der Kurznummer: Stellenzahl
erhöhen: beliebig machbar. Stellenzahl verringern: kein Problem,
wenn die Kurznummern aller Mitarbeiter kleiner sind, ansonsten
erfolgt eine Fehlermeldung. Die Änderung ist dann erst nach
manueller Änderung aller zu großen Kurznummern in den
Mitarbeiterstammdaten möglich.
 Zum
Seitenanfang
Zum
Seitenanfang
Wiederverwendung von gelöschten Personalnummern / Stammdaten
- Wenn Sie einen Mitarbeiter in den Stammdaten löschen, so
wird seine Personalnummer nicht gelöscht. Diese wird für
eine evtl. notwendige Reaktivierung gespeichert. Möchten Sie
jedoch eine alte Personalnummer einem neuen Mitarbeiter zuweisen, so
gehen Sie folgendermaßen vor:
- Haben Sie den Mitarbeiter bereits gelöscht, so geben Sie
seine Personalnummer ein und reaktivieren Sie diesen.
- Ändern Sie die Personalnummer vor dem Löschen des
Mitarbeiters. Stellen Sie z. B. ein - vor die bisherige
Personalnummer, speichern Sie die Änderung und löschen Sie
den Mitarbeiter anschließend.
- Jetzt können Sie die Personalnummer wieder verwenden.
- Diese Vorgehensweise empfiehlt sich bei allen Stammdaten, die Sie
später einmal wieder verwenden möchten.
 Zum
Seitenanfang
Zum
Seitenanfang
Zeitkarte: Rechtes Feld bleibt leer und ist grau
- Klicken Sie rechts auf das rechte Feld und wählen Sie
"automatische Aktualisierung" aus.
Sollte dies keine Veränderung bringen, so überprüfen
Sie das Datum.
 Zum
Seitenanfang
Zum
Seitenanfang
Zeitkarte: Außergewöhnliche Meldung "Gehen folgt auf
Gehen"
- Prüfen Sie, ob in nachfolgenden Monaten bzw. Jahren eine
Buchung falsch eingetragen wurde.
 Zum
Seitenanfang
Zum
Seitenanfang
Mitarbeiter: Zuweisung zu Erfassungsgerät nicht möglich
- Wenn das Zuweisen eines Mitarbeiters zu einem
Erfassungsgerät nicht möglich ist, kann dies daran liegen,
dass die Grenze der MA-Staffel erreicht wurde.
- Entfernen Sie die Zuordnungen von den Erfassungsgeräten
für Mitarbeiter, die dort nicht mehr buchen müssen.
- Löschen Sie inaktive Mitarbeiter unter Stammdaten /
Mitarbeiter.
- Bestellen Sie eine höhere Mitarbeiterstaffel bei
Trinity.
 Zum
Seitenanfang
Zum
Seitenanfang
Mitarbeiter kann nicht buchen
- Mitarbeiterstammdaten prüfen.
Folgende Einträge sind in den Mitarbeiterstammdaten
nötig, damit der Mitarbeiter am Erfassungsgerät buchen
kann:
- PZE-Kurzname muss eingetragen sein.
- PZE-Kurznummer oder PZE-Ausweisnummer muss vorhanden und
aktiviert sein.
- Mitarbeiterzuordnung prüfen.
Damit ein Mitarbeiter am Erfassungsgerät buchen kann, muss er
dem betreffenden Erfassungsgerät zugeordnet sein.
Überprüfen kann man das im PZE-Manager unter Stammdaten /
Mitarbeiter / Erfassungsgeräte. Dort den betreffenden
Mitarbeiter auswählen, angezeigt werden dann alle
Erfassungsgeräte auf denen der Mitarbeiter buchen darf. Unter
den Erfassungsgeräten steht der Zeitraum für den die
Zuordnung bestehen soll. Ein nicht vorhandenes Endedatum
bedeutet, dass ohne zeitliche Einschränkung gebucht werden
kann.
- Kommunikation mit Erfassungsgerät prüfen.
Damit ein neuer Mitarbeiter am Erfassungsgerät buchen kann
muss eine Personaldatenübertragung mit Erfolg stattgefunden
haben. Ob das Erfassungsgerät erreicht wurde, lässt sich
im Programm unter Konfiguration / Erfassungsgeräte
prüfen. Hier wird unter anderem angezeigt, wann das
Erfassungsgerät zum letzten mal erreicht wurde.
- Datenbestand reorganisieren.
In seltenen Fällen kann es durch einen zerstörten Index
zu einem Fehlverhalten kommen. Wenn alle anderen Fehlerquellen
ausgeschlossen werden können, kann evtl. die Reorganisation
des Datenbestands helfen.
 Zum
Seitenanfang
Zum
Seitenanfang
TeleBuch: Speicherung der Buchungen
- TeleBuch speichert die Buchung direkt nach der vollständigen
Ansage der Uhrzeit.
 Zum
Seitenanfang
Zum
Seitenanfang
Name auf den Erfassungsgeräten wird nicht aktualisiert
- Wenn in den Personalstammdaten der Mitarbeitername geändert
wird, so wird der Kurzname für die Erfassungsgeräte nicht
automatisch mitgeändert. Dies ist manuell unter Stammdaten /
Mitarbeiter / Erfassungsgeräte durchzuführen.
 Zum
Seitenanfang
Zum
Seitenanfang
Grundlegendes zur Installation und Einrichtung der Version 4.x
Getestete Betriebssysteme
- Microsoft Windows 7, 8, 8.1, 10, 11, Server 2008, 2012, 2016, 2019, 2022 und 2025
 Zum
Seitenanfang
Zum
Seitenanfang
Installation weiterer PZE-Arbeitsplätze im Netzwerk
- Ab PZE-Manager Version 4.x müssen weitere Arbeitsplätze im Netzwerk nicht mehr speziell installiert werden:
Erstellen Sie einfach eine Verknüpfung auf die Datei PZE-Manager.exe im freigegebenen Programmverzeichnis. Das war es auch schon.
 Zum
Seitenanfang
Zum
Seitenanfang
Hinweise zu Datensicherungen im Netzwerk
- Die Programme Datensicherung und Datenrücksicherung werden bei der Installation in das angegebene
Datenverzeichnis installiert. Sie dienen dazu, die SQL-Datenbanken und die Bewegungsdaten aus dem
Verzeichnis "Programmverzeichnis"\Transfer\System zu sichern und im Notfall rückzusichern.
- Das Programm Datensicherung kann hierzu direkt oder automatisch zeitgesteuert
(z. B. über Geplante Tasks bzw. die Aufgabenplanung) aufgerufen werden.
Der Start sollte nur zu Zeiten erfolgen, in denen PZE-Manager, PZEKom und TeleBuch keine Daten verändern,
also z. B. nachts bevor eventuell zeitgesteuert die Salden für die Erfassungsgeräte berechnet werden.
- Die Programme haben keine Aufrufparameter, sie werden über die Datei Datensicherung.ini im
Datenverzeichnis gesteuert. Alle Datensicherungen werden mit einem Zeitstempel versehen,
so dass bereits vorhandene Sicherungsdateien nicht überschrieben werden.
- Von Zeit zu Zeit sollte der Administrator daher ältere, nicht mehr benötigte, Sicherungen löschen oder archivieren.
 Zum
Seitenanfang
Zum
Seitenanfang
Hinweise zu Virenscannern
- Virenscanner können die korrekte Programmausführung behindern,
wenn diese z. B. die DLL-Dateien im Programmverzeichnis zu lange blockieren, so
dass PZE-Manager dadurch nicht auf den Firebird-SQL-Server zugreifen kann.
Dies zeigt sich z. B. an der Meldung "Externe Exception C0000006". In diesem Fall
sollten Sie die DLL-Dateien oder das ganze Programmverzeichnis als Ausnahmen im Virenscanner eintragen.
 Zum
Seitenanfang
Zum
Seitenanfang
Automatischer Start des PZEKom-Datenübertragungsprogramms und von TeleBuch
- Das PZEKom-Datenübertragungsprogramm und TeleBuch können in den Autostart-Ordner von
Windows gelegt werden. Achten Sie hierbei bitte unbedingt darauf,
dass nur eine Verknüpfung erstellt und nicht die Programme
PZEKom.exe bzw. TeleBuch.exe in den Autostart-Ordner kopiert werden.
 Zum
Seitenanfang
Zum
Seitenanfang
Firebird SQL-Server
- Für die Version 4 des PZE-Managers verwenden wir Firebird SQL-Server weil er ausgereift ist, sehr wenig Ressourcen benötigt, einfach zu installieren ist und kostenlos zur Verfügung steht. Außerdem sind Versionen für Windows, Linux und Mac verfügbar.
Weitere Informationen finden Sie hier:
Firebird SQL Homepage
 Zum
Seitenanfang
Zum
Seitenanfang
Prüfung auf neue Version
- PZE-Manager führt zur Prüfung auf neue Versionen eine HTTP-GET-Anforderung auf eine Datei auf http://www.pze.de durch (TCP, Port 80).
- www.pze.de muss hierzu von einem DNS-Server in eine IP-Adresse aufgelöst werden.
 Zum
Seitenanfang
Zum
Seitenanfang
Grundlegendes zur Installation und Einrichtung der Version 3.x
Getestete Betriebssysteme
- Microsoft Windows 2000 Professional mit Service Pack 4
- Microsoft Windows XP Home und Professional mit Service Pack 2
- Microsoft Windows Server 2003 mit Service Pack 2 (und Terminal
Server)
- Microsoft Windows Vista Business
 Zum
Seitenanfang
Zum
Seitenanfang
Getestete Netzwerkumgebungen
-
Grundsätzlich ist darauf zu achten, dass alle
Trinity-Programme vom gleichen Laufwerksbuchstaben und Verzeichnis
aus gestartet werden. Auf Servern ist hierfür eine eventuelle
lokale Freigabe zusätzlich als Netzlaufwerk zu verbinden und
das Programm darüber aufzurufen.
- Peer-to-Peer-Netzwerke mit Microsoft Windows 2000 Professional
und Windows XP Professional
- Microsoft Windows 2000 Server mit Service Pack 4
- Microsoft Windows Server 2003 mit Service Pack 2 (und Terminal
Server)
- openSUSE 10.3 mit Samba Version 3.0.26a
- SUSE Linux Enterprise Server 10 mit Samba Version 3.0.22
 Zum
Seitenanfang
Zum
Seitenanfang
Installation weiterer PZE-Arbeitsplätze im Netzwerk
- Ab der PZE-Manager-Version 3.50 steht Ihnen ein spezielles
Installationsprogramm (NetzInst.exe) zur Verfügung, mit
dem weitere PZE-Arbeitsplätze im Netzwerk sehr einfach ohne die
Programm-CD eingerichtet werden können. NetzInst.exe
befindet sich im Datenverzeichnis des PZE-Managers und kann
von dort direkt aufgerufen werden. Das aktuelle Datenverzeichnis
können Sie bei Bedarf im PZE-Manager unter Hilfe - Info
(Datenverzeichnis: ...) abfragen.
- Starten Sie auf dem neu einzurichtenden PZE-Arbeitsplatz den
Windows Explorer. Öffnen Sie dasjenige Verzeichnis (Ordner) des
Netzlaufwerks, in dem NetzInst.exe installiert ist (siehe
oben).
- Mit einem Doppelklick auf das Programm NetzInst.exe startet ein
vorkonfiguriertes Installationsprogramm, das alle erforderlichen
Schritte ausführt, um den PZE-Manager-Zugriff auf dem neu
einzurichtenden PZE-Arbeitsplatz einzurichten.
- Direkt nach der Installation die Borland Datenbank-Engine aktualisieren
--> Datei “bde511ge.exe“ (befindet sich auf CD im
Ordner “BDE-Update“ und auf unserer Homepage unter
Downloads / Zusatzprogramme) ausführen.
- Nach Fertigstellung der Installation können Sie den
PZE-Manager auch auf diesem Arbeitsplatz starten.
 Zum
Seitenanfang
Zum
Seitenanfang
Hinweise zu Datensicherungen im Netzwerk
- Wenn Sie Ihre Datenbestände auf einem Netzlaufwerk
gespeichert haben, so wird dieses Netzlaufwerk in der Regel nachts
über ein Datensicherungsprogramm gesichert. Hierbei ist zu
beachten, dass während der Datensicherung das
Datenübertragungsprogramm PZEKom, der PZE-Manager und auch das
Programm TeleBuch nicht aktiv genutzt werden dürfen, da es sonst
zu zerstörten Indexdateien kommen kann.
Achten Sie bei PZEKom vor allem darauf, dass die zeitgesteuerte
Datenübertragung mit der Saldenberechnung nicht in die Zeit
der Datensicherung fällt.
PZEKom muss nach 0 Uhr laufen, damit die Salden für den Vortag
berechnet werden können.
-
-
Abhilfe: Starten Sie PZEKom entweder vor oder nach
einer Datensicherung. Stellen Sie außerdem sicher, dass
PZEKom auch am Monatsende nicht so lange läuft, dass
während des Programmlaufs dann bereits die Datensicherung
beginnt.
Die Laufzeit können Sie in der Datei KOMMUNIK.TXT feststellen,
die sich im Verzeichnis PROTOKOL befindet, welches Sie unter dem
Datenverzeichnis des PZE-Managers finden. Alternativ können
Sie direkt nach einer entsprechenden Datenübertragung die
Datei DFUEMELD.TXT im Datenverzeichnis anschauen. Diese wird jedoch
durch nachfolgende Datenübertragungen immer wieder
überschrieben.
 Zum
Seitenanfang
Zum
Seitenanfang
Hinweise zu Virenscannern
- Lokale Virenscanner dürfen auf keinen Fall Datenbankdateien
des PZE-Managers auf einem Netzlaufwerk abscannen, da es dadurch zu
Problemen mit den Indexdateien kommen kann. Speziell ist hiervon das
Datenübertragungsprogramm PZEKom betroffen, da hierbei relativ
viele Dateien aktualisiert werden.
Oft werden auch Dateien so stark beschädigt, dass diese nicht
mehr repariert werden können. Dann kann der Datenbestand nur
durch das Rückspielen einer aktuellen Datensicherung gerettet
werden. Dabei gehen dann alle Änderungen verloren, die nach
der Datensicherung erfolgt sind. Buchungen aus den
Erfassungsgeräten werden bei der nächsten
Datenübertragung soweit noch vorhanden ergänzt und gehen
deshalb in der Regel nicht verloren, wenn die Datensicherung
aktuell ist.
Der Programmstart wird durch Virenscanner zum Teil extrem
verlangsamt, da beim Programmstart alle Datenbankdateien
geöffnet und geprüft werden.
-
Unser Rat:
Sichern Sie Ihre Datenbestände regelmäßig, am
besten täglich oder wenigstens nach allen größeren
Änderungen und vor einem Monatsabschluss.
-
Abhilfe:
Stellen Sie die Virenscanner auf allen Arbeitsplätzen, die mit
PZE-Manager, PZEKom oder TeleBuch arbeiten, so ein, dass entweder
das Datenverzeichnis des PZE-Managers von der Prüfung
ausgeschlossen ist oder dass keine Datenbankdateien geprüft
werden.
Dateien, die auf keinen Fall geprüft werden dürfen, haben
die Erweiterungen *.BAK *.CFG *.DB *.DF *.DIR *.INI *.JOB *.LCK
*.NET *.PX *.ROH *.STA *.TRI *.TXT *.XG? *.YG?.
 Zum
Seitenanfang
Zum
Seitenanfang
Hinweise zur Borland Datenbank-Engine
 Zum
Seitenanfang
Zum
Seitenanfang
Installation unter Windows 2000 und XP
- Unter Windows 2000 und XP kann die Borland Datenbank-Engine auf
manchen Systemen nicht in das Verzeichnis "Gemeinsame Dateien"
installiert werden, da das Leerzeichen nicht akzeptiert wird.
Ändern Sie hier das Verzeichnis z. B. auf "GemeinsameDateien"
ohne Leerzeichen ab. Beachten Sie hierbei, dass auch das
"Zielverzeichnis der BDE Konfigurationsdatei" unter "Erweitert"
gleichlautend zu ändern ist.
- Direkt nach der Installation die Borland Datenbank-Engine aktualisieren
--> Datei “bde511ge.exe“ (befindet sich auf CD im
Ordner “BDE-Update“ und auf unserer Homepage unter
Downloads / Zusatzprogramme) ausführen.
- Sollten Sie Probleme mit der Installation der Borland
Datenbank-Engine bekommen, so können Experten mit Regedit einige
Einträge löschen, damit eine grundlegende Neuinstallation
möglich wird: löschen Sie den Eintrag
HKEY_LOCAL_MACHINE\SOFTWARE\Borland und alle Einträge, die
Borland und BDE beinhalten unter
HKEY_LOCAL_MACHINE\SOFTWARE\Microsoft\Windows\CurrentVersion\SharedDLLs.
Achtung!
Löschen Sie auf keinen Fall andere Einträge, da
dies zu einer Zerstörung Ihrer Windows-Installation
führen kann. Wenn Sie sich nicht absolut sicher sind, wie Sie
Regedit bedienen, dann bitten Sie auf jeden Fall einen
Systemspezialisten um Hilfe.
- Virenscanner, die bei Änderungen Datenbankdateien im
Datenverzeichnis des PZE-Managers durchsuchen, verhindern eine
korrekte Funktion des Programms und führen immer wieder zu
zerstörten Indexdateien und Datenverlusten.
- Die Deinstallation des Programms auf einem Arbeitsplatz im
Netzwerk kann dazu führen, dass das gesamte Programm und die
Daten vom Netzwerk gelöscht werden, so dass auch die anderen
Arbeitsplätze nicht mehr arbeiten können. Alle Daten sind
weg und nur durch eine hoffentlich vorhandene Datenrücksicherung
wieder herstellbar.
- Wenn Sie PZE-Manager von der CD neu installieren, so verhält
sich das Programm so lange wie eine Testversion (max. 12 Mitarbeiter,
kein Monatsabschluss möglich, maximal 4 Monate nutzbar), bis
eine Systemdiskette (über Konfiguration / Kompakt-PZE / Neu)
eingespielt oder ein DOS-Datenbestand übernommen wird. Die
aktuelle Einstellung kann über Hilfe / Info abgefragt werden.
- Bei Netzwerkinstallationen ist es unbedingt erforderlich, eine
Laufwerkszuordnung (z. B. G:\Trinity über Netzlaufwerk
verbinden) vorzunehmen. Direkte UNC-Pfade (Zugriff direkt auf einen
Server, z. B. \\Server\Pfad) funktionieren zwar auf den ersten Blick,
einige Funktionen laufen dagegen nicht. Speziell die
Datenübertragung startet nicht mehr, da Sie den freien Platz auf
dem Laufwerk nicht bestimmen kann.
 Zum
Seitenanfang
Zum
Seitenanfang
Installation unter Windows Vista
- Der vorgeschlagene Installationspfad darf bei einer lokalen
Installation nicht verändert werden!
- Eine Netzinstallation ist nur auf einem „echten“
Server möglich. Wählen Sie hierzu
“Arbeitsplatzinstallation (lokal)“ im
Installationsprogramm. Die Einrichtung weiterer
Netzwerkarbeitsplätze über das Programm NetzInst.exe
funktioniert nur über die Auswahl „Nur Borland
Datenbank-Engine installieren“. Verknüpfungen zum Programm
PZE-Manager (PZE32.exe) müssen manuell erstellt werden.
- Direkt nach der Installation die Borland Datenbank-Engine aktualisieren
--> Datei “bde511ge.exe“ (befindet sich auf CD im
Ordner “BDE-Update“ und auf unserer Homepage unter
Downloads / Zusatzprogramme) ausführen. (Nach der Installation
fragt Vista, ob das Programm richtig installiert wurde, dies mit
“Ja“ bestätigen)
- Das Windows-Hilfeprogramm (WinHlp32.exe) ist beginnend mit
Windows Vista nicht mehr in Windows enthalten. Deshalb ist es
für PZE-Manager derzeit erforderlich, WinHlp32.exe zu
installieren. Das Installationsprogramm finden Sie
hier.
Bei einer lokalen Installation sollte die Hilfe nun funktionieren,
beim Einsatz von PZE-Manager im Netzwerk kann die Hilfedatei jedoch
noch immer nicht aufgerufen werden. Um dieses Problem zu
lösen, gibt es folgende Möglichkeiten:
- Die Hilfedatei des PZE-Managers auf die lokale Festplatte
kopieren (für jeden Computer, der PZE-Manager unter Windows
Vista verwenden möchte). Hierzu kopieren Sie die Datei
"PZE32.HLP" aus dem Datenverzeichnis des PZE-Managers auf die
lokale Festplatte in ein beliebiges Verzeichnis, auf das der
Benutzer Schreibrechte hat. Dann ändern Sie die Datei
"PZE32.INI" im Datenverzeichnis des PZE-Managers. Klicken Sie
"PZE32.INI" doppelt und erstellen Sie den Eintrag
"Hilfeverzeichnis=x:\verz" unter [System]. Ersetzen Sie "x:\verz"
durch das von Ihnen gewählte Verzeichnis.
Nachteil: Auf allen Computern mit Windows Vista muss die
Hilfedatei lokal in ein namensgleiches Verzeichnis kopiert
werden.
- Registrierungseinträge und Gruppenrichtlinien von
Windows Vista anpassen, wie es hier beschrieben ist.
Nachteil: Windows Vista wird evtl. anfälliger für
Angriffe
- Installation der Programmdateien von PZE-Manager auf die
lokale Festplatte und die Datendateien auf ein
Netzlaufwerk.
Nachteile: Ist bei bereits bestehenden Installationen recht
aufwendig und nur durch unsere telefonische Unterstützung
möglich. Bei Programmaktualisierungen von PZE-Manager müssen
dann zukünftig alle Arbeitsstationen separat aktualisiert
werden.
 Zum
Seitenanfang
Zum
Seitenanfang
Automatischer Start des PZEKOM-Datenübertragungsprogramms
- Das PZEKOM-Datenübertragungsprogramm kann für
zeitgesteuerte Datenübertragungen in den Autostart-Ordner von
Windows gelegt werden. Achten Sie hierbei bitte unbedingt darauf,
dass nur eine Verknüpfung erstellt und nicht das Programm
PZEKOM32.EXE in den Autostart-Ordner kopiert wird.
 Zum
Seitenanfang
Zum
Seitenanfang
Temp-Verzeichnis unter dem Datenverzeichnis des PZE-Managers
- Das Temp-Verzeichnis wird von PZE-Manager selbständig
verwaltet und aufgeräumt. Alle Dateien, die manuell in dieses
Verzeichnis kopiert werden, werden von PZE-Manager bei seinen
Bereinigungsläufen gelöscht. Speichern Sie hier keine
wichtigen Dateien oder gar Datensicherungen ab.
 Zum
Seitenanfang
Zum
Seitenanfang
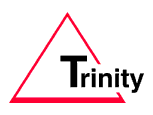











 Zum
Seitenanfang
Zum
Seitenanfang Zum
Seitenanfang
Zum
Seitenanfang Zum
Seitenanfang
Zum
Seitenanfang Zum
Seitenanfang
Zum
Seitenanfang Zum
Seitenanfang
Zum
Seitenanfang Zum
Seitenanfang
Zum
Seitenanfang Zum
Seitenanfang
Zum
Seitenanfang Zum
Seitenanfang
Zum
Seitenanfang Zum
Seitenanfang
Zum
Seitenanfang Zum
Seitenanfang
Zum
Seitenanfang Zum
Seitenanfang
Zum
Seitenanfang Zum
Seitenanfang
Zum
Seitenanfang Zum
Seitenanfang
Zum
Seitenanfang Zum
Seitenanfang
Zum
Seitenanfang Zum
Seitenanfang
Zum
Seitenanfang Zum
Seitenanfang
Zum
Seitenanfang Zum
Seitenanfang
Zum
Seitenanfang Zum
Seitenanfang
Zum
Seitenanfang Zum
Seitenanfang
Zum
Seitenanfang Zum
Seitenanfang
Zum
Seitenanfang Zum
Seitenanfang
Zum
Seitenanfang Zum
Seitenanfang
Zum
Seitenanfang Zum
Seitenanfang
Zum
Seitenanfang Zum
Seitenanfang
Zum
Seitenanfang Zum
Seitenanfang
Zum
Seitenanfang Zum
Seitenanfang
Zum
Seitenanfang Zum
Seitenanfang
Zum
Seitenanfang Zum
Seitenanfang
Zum
Seitenanfang